Jeder braucht ein Mikrofon, wenn er Videos aufnehmen oder streamen will.
Jedes Mikrofon muss eingestellt werden, damit es gut klingt. Und der Zuschauer lange zuhört.
Jeder kann es schnell und leicht einstellen.
Willst du deine Soundqualität verbessern?
Dann bleibe dran.
Hier ist eine Schritt-für-Schritt-Anleitung:
Schritt 1 – Lautstärke des Mikrofons in Windows einstellen
Zu Anfang kann man die Aufnahmestärke des Mikrofons einstellen. Klicke rechts auf das Audiosymbol und wähle „Sound-Einstellungen öffnen“ aus. Als Eingabegerät wählst du dein Mikrofon aus und gehst auf Geräteeigenschaften. Da kannst du den Pegel für das Mikrofon einstellen. Das muss man über OBS testen. Der Wert darf nicht zu gering aber auch nicht zu hoch sein.
Schritt 2 – Lautstärke des Mikrofons in OBS einstellen
Öffne OBS, füge dein Mikrofon unter „Quelle“ hinzu. Während du sprichst, siehst du die Lautstärke unter „Audio-Mixer“. Hier sollte der Ausschlag immer im gelben Bereich sein. Aber nie im roten.
Mach ein paar Testaufnahmen und schiebe den Regler unter „Audio-Mixer“ nach links, wenn du zu laut bist.
Wenn du zu leise bist, dann kannst du einen Filter hinzufügen. Dann einmal Rechtsklick auf die Quelle des Mikrofons und dann auf Filter gehen. Da wählst du rechts unten Verstärkung aus. Dann redest du wieder und erhöhst die Verstärkung so lange bis du dich gut anhörst. Dabei wirst du auch die Nebengeräusche und das Rauschen verstärken. Dagegen kann man auch was tun.
Schritt 3 – Filter in OBS nutzen für besseren Sound
Manchmal hast du Nebengeräusche wie den Lüfter oder das Mausklicken. Dagegen hilft erstmal die Positionierung des Mikrofons. Wenn dein Mikrofon ganz nah an dem Mund ist, kannst du auch mit der Verstärkung runter gehen. Da braucht man aber einen Mikrofonarm. Bzw. man stellt das Mikro direkt vor den Mund.
Zusätzlich gibts Filter in OBS.
Wenn dein Pegel stimmt, kannst du die Rauschunterdrückung aktivieren. Da wird die CPU den Job übernehmen und Geräusche rausfiltern. Beachte aber, dass deine Stimmqualität nicht zu sehr beeinträchtigt wird. Manchmal kann es sein, dass bei der Aussprache einzelne Buchstaben nicht zu hören sind. Es gibt zwei Methoden. Einmal Speex, wo man den Unterdrückungspegel selber einstellen kann und einmal RNNoise bei dem man nichts einstellen kann.
Das Nächste wäre, der Noise-Gate. Das bedeutet, dass das Mikrofon nur dann einen Sound durchlässt, wenn ein bestimmter Lautstärkepegel erreicht wird. Das unterdrückt z.B. das Klicken der Tastatur oder der Maus. Auch da gilt wieder mit den Reglern zu spielen. Das ist wie ein richtiges Gate bzw Tor. Alles was leiser ist als ein bestimmter Wert wird einfach nicht aufgenommen.
Der nächste Filter ist der Limiter. Dieser Filter sorgt dafür, dass das Mikrofon nicht übersteuert, wenn du mal schreist oder zu laut bist.
Schritt 4 – Stimme anpassen dank Equalizer Plugin Filter
Mit diesem Filter, kannst du die Tonfrequenzen bearbeiten und deine Stimme etwas basslastiger machen. Dafür muss man sich das „Marvel GEQ“ Plugin für OBS von Voxengo herunterladen und installieren.
Dann fügt man das VST-2.x-Plugin hinzu und wählt dann Marvel GEQ aus. Dann klickt man auf Pluginschnittstelle öffnen aus und sieht den Equalizer mit den Schiebereglern.
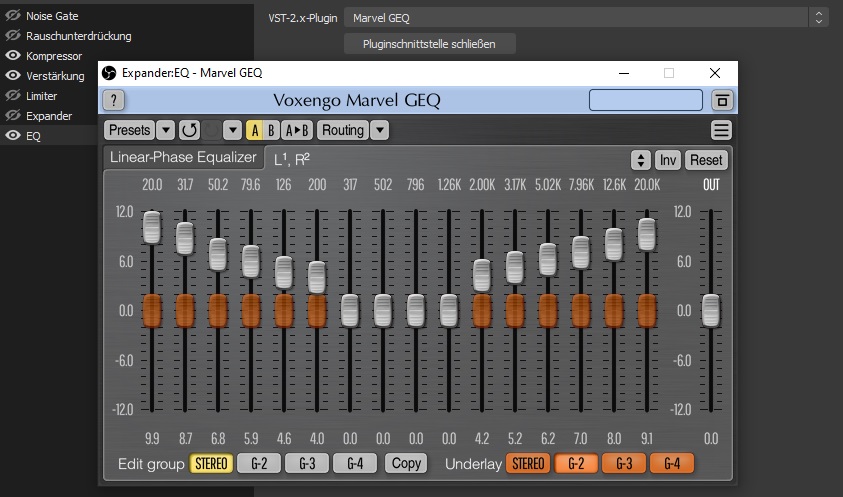
Jetzt macht man eine Art V rein. Hier ein Bild. Und schon ist die Stimme basslastiger und auch gut zu hören.
Schritt 5 – Anpassen der Lautstärke an andere Quellen
Nun gilt es den perfekten Mix zwischen Stimme und anderen Audioquellen zu finden. Da sollte die Stimme immer etwas lauter sein als die anderen Quellen. Wenn diese 70 bis 80% der Lautstärke der Stimme haben, kommt man gut hin.
Dann gilt es Testaufnahmen zu machen und man ist auf der sicheren Seite.
Fazit
Wie du siehst, ist es nicht so schwer seine Stimme und sein Mikrofon anzupassen. Es gibt genug Filter und Plugins um aus der Stimme genug rauszuholen.
Probiere es mal aus.

